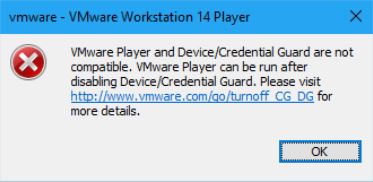- Articolo - Hyper-V and VMware virtual machines on Windows 10 (Fix Device/Credential Guard non compatibile)
nel caso in cui avete un player vmware e hyper-V attivo probabilmente ricevere l seguente errore:
VMware Player and Device/Credential Guard are not compatible. VMware Player can be run after disabling Device/Credential Guard. Please visit http://www.wmware.com/go/turnoff_CG_DG for more details.
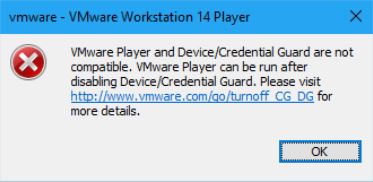
Sotto la soluzione:
Run Hyper-V and VMware virtual machines on Windows 10
-
Disable the group policy setting that was used to enable Credential Guard.
- On the host operating system, click Start > Run, type gpedit.msc, and click Ok. The Local group Policy Editor opens.
- Go to Local Computer Policy > Computer Configuration > Administrative Templates > System > Device Guard > Turn on Virtualization Based Security.
- Select Disabled.
- Go to Control Panel > Uninstall a Program > Turn Windows features on or off to turn off Hyper-V.
- Select Do not restart.
- Delete the related EFI variables by launching a command prompt on the host machine using an Administrator account and run these commands:
mountvol X: /s
copy %WINDIR%\System32\SecConfig.efi X:\EFI\Microsoft\Boot\SecConfig.efi /Y
bcdedit /create {0cb3b571-2f2e-4343-a879-d86a476d7215} /d "DebugTool" /application osloader
bcdedit /set {0cb3b571-2f2e-4343-a879-d86a476d7215} path "\EFI\Microsoft\Boot\SecConfig.efi"
bcdedit /set {bootmgr} bootsequence {0cb3b571-2f2e-4343-a879-d86a476d7215}
bcdedit /set {0cb3b571-2f2e-4343-a879-d86a476d7215} loadoptions DISABLE-LSA-ISO,DISABLE-VBS
bcdedit /set {0cb3b571-2f2e-4343-a879-d86a476d7215} device partition=X:
mountvol X: /d
Note: Ensure X is an unused drive, else change to another drive.
- Restart the host.
- Accept the prompt on the boot screen to disable Device Guard or Credential Guard.
|
Disabilitare l'hypervisor:
bcdedit /set hypervisorlaunchtype off
Riavviare l PC
durante il riavvio vi si presenta un messaggio di alert, cliccare F3 sulla tastiera per confermare la disablitazione, a riavvio concluso VMWare Player funzionerà correttamente
Fine Articolo HOME